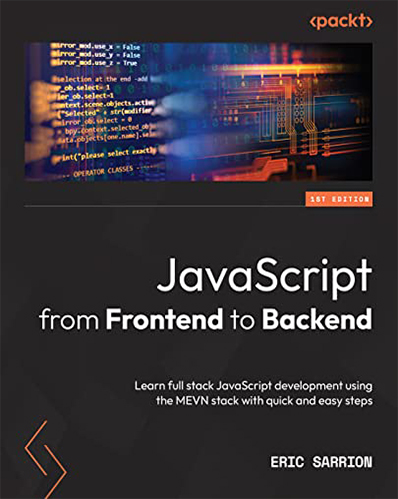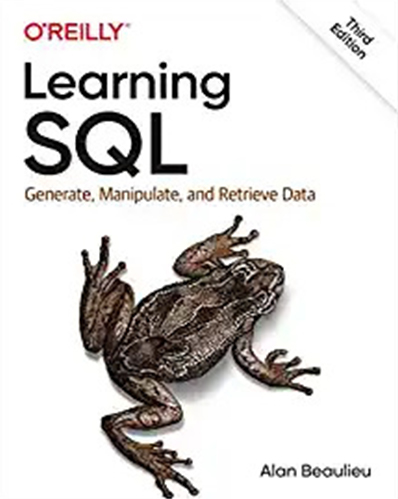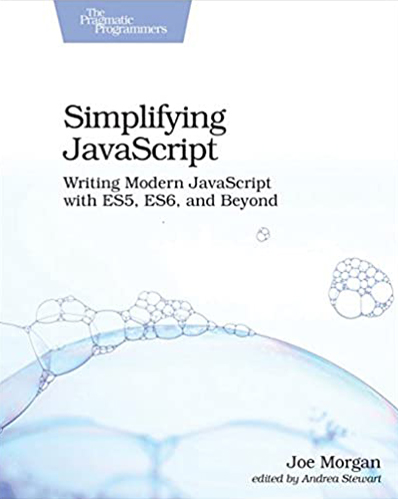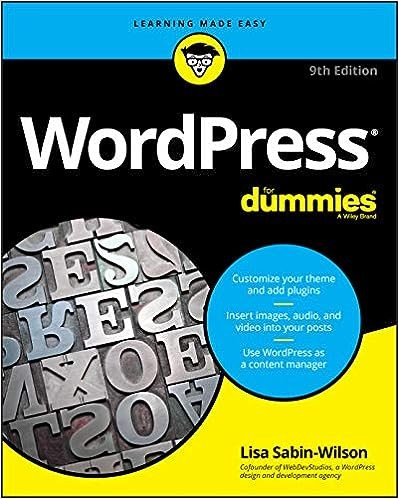«چگونه وردپرس را نصب کنیم؟» این سوالی است که احتمالا شما را به خواندن این مقاله رسانده است. باید گفت که علاوه بر مزیتهای ذکر شده در بالا برای وردپرس، این ابزار همچنین به شما کمک میکند تا وبسایتهای واکنشگرا1responsive را به راحتی ایجاد کنید. به بیان دیگر اغلب تمهای موجود در دنیای وردپرس به صورت واکنشگرا طراحی شدهاند. لذا نمایش قابل قبولی در دستگاههای با ابعاد گوناگون خواهند داشت. در این حالت شما دیگری نیازی ندارید که وقت خود را صرف این موضوع کنید و میتوانید به جنبههای دیگر سایت خود بپردازید.
در این مقاله به صورت گام به گام به آموزش نصب وردپرس میپردازیم. یاد میگیریم که از طریق یک سرویسدهنده میزبانی وب2hosting provider چگونه وردپرس را نصب کنیم. همچنین روشهای دیگر نصب وردپرس مانند استفاده از cPanel یا نصب محلی وردپرس بر روی سیستم شخصی بررسی میگردند.
آسانترین راه برای نصب وردپرس چیست؟
آسانترین راه نصب وردپرس از طریق یک ارائهدهنده خدمات میزبانی وب است. زیرا در این حالت نیاز به پیمودن گامهای کمتری است. لذا برای تازهکارها روش مناسبی است. در واقع نصب وردپرس از طریق سرویسدهنده میزبانی وب نسبت به حالتهای cPanel یا لوکال هاست راحتتر است.
البته این روش برای افرادی مناسب است که میخواهند سایت آنلاین داشته باشند. شما نمیتوانید از خدمات ارائهدهنده سرویس میزبانی وب جهت نصب وردپرس روی کامپیوتر شخصی خودتان استفاده کنید! در واقع اگر قصد شما استفاده یا تمرین وردپرس به صورت آفلاین و صرفاً بر روی کامپیوتر شخصی خودتان است (لوکال هاست)، این روش نصب وردپرس برای شما مناسب نیست.
چگونه وردپرس را نصب کنیم؟ (نصب وردپرس از طریق خدمات میزبانی وب)
ابتدا باید گفت که یک ارائهدهنده خدمات میزبانی وب یا اصطلاحاً هاست وب سایت، شرکتی است که سرورها، دیسکهای ذخیرهسازی اطلاعات، نیرو و تجهیزات لازم و خلاصه هر آنچه را که برای آنلاین نگهداشتن یک وبسایت ضروری است، ارائه میکند. برخی شرکتهای میزبانی وب معروف در دنیا عبارتند از Hostinger ، HostGator و Bluehost.
شما میتوانید وردپرس را به کمک اینگونه شرکتها در محیط سرور آنها نصب کنید. نصب وردپرس به این شکل باعث میشود که بتوانید سایت خود را به صورت آنلاین و در یک محیط واقعی تست کنید. علاوه بر این چون کار شما به صورت آنلاین صورت میگیرد، میتوانید در هر جایی و به وسیله هر دستگاهی به سایت خود وارد شوید. یعنی بدون از دست دادن دادههای خود، به راحتی کار خود را دنبال کنید. در ادامه گامهایی که آموزش نصب وردپرس از طریق سرویسهای ارائهدهنده خدمات میزبانی وب را تبیین میکنند، بررسی میشود:
گام اول: ابتدا باید در سایت شرکت مربوطه برای خودتان یک حساب کاربری ایجاد کنید. البته باید توجه داشته باشید که هزینههای خدمات میزبانی وب برای شرکتهای گوناگون، متفاوت است. این هزینه همچنین بستگی به نیازهای شما و خدماتی که انتخاب میکنید، دارد. در تصویر زیر قیمت پلنهای ارائه شده توسط Bluehost را مشاهده میکنید.

گام دوم: به داشبورد کاربری حساب خود وارد شوید. در واقع بعد از انتخاب پلن موردنظر و پرداخت هزینه آن، میتوانید به داشبورد مخصوص خودتان وارد شوید. در آنجا گزینههای مختلفی برای شما وجود دارد.
گام سوم: در این مرحله باید به دنبال گزینهای بگردید که نصب وردپرس یا نصب یک سایت وردپرسی جدید یا اسامی مشابه به آنها را داشته باشد. به عنوان مثال در تصویر زیر مشاهده میکنید که گزینهای با نام WordPress manager وجود دارد. باید بر روی آن کلیک کنید.

گام چهارم: بعد از کلیک بر روی دکمه مربوطه به صفحه جدیدی منتقل میشوید. در این صفحه چنانچه قبلاً نصب وردپرس انجام داده باشید، لیست نصبهای قبلی شما نمایش داده میشود. برای نصب وردپرس در خصوص یک سایت جدید، گزینه New Installation را کلیک کنید.

گام پنجم: به صفحه جدیدی منتقل میشوید که اطلاعات ورود به سایت وردپرسی شما باید تکمیل گردد. در تصویر زیر نمونهای از اطلاعات خواسته شده را مشاهده میکنید.

شما اطلاعاتی مانند نام سایت، نام دامنه، نام کاربری ادمین سایت، رمز عبور و … را وارد میکنید. همچنین اگر گواهی SSL جزء ویژگیهای پلن خریداری شده توسط شما باشد، میتوانید انتخاب کنید که از پروتکل امن HTTPS برای سایت خود استفاده کنید. اگر گواهی SSL ندارید، پروتکل HTTP را انتخاب کنید.
بعد از پر کردن تمامی موارد بر روی گزینه Create کلیک کنید تا نصب وردپرس آغاز شود. اگر فرآیند نصب با موفقیت انجام شود، نام دامنه شما در لیست نصبهای وردپرسی صورت گرفته ثبت میشود. یعنی سایت وردپرسی شما اکنون آماده است و میتوانید با آن کار کنید.

چگونه وردپرس را نصب کنیم؟ (نصب وردپرس از طریق cPanel)
اگر نمیدانید cPanel چیست، توصیه میکنیم سایت اصلی آن را بررسی کنید. به بیان ساده cPanel رابط کاربری سادهای است که به شما کمک میکند وبسایت یا سرور خود را مدیریت کنید. بدون توجه به اینکه شما از چه شرکتی خدمات هاست وبسایت دریافت میکنید، قابلیتها و ظاهر cPanel در همه جا مشابه بوده و تفاوتی نمیکند. بنابراین یادگیری نحوه کار با cPanel ضروری است.
معمولاً شرکتهای خدمات میزبانی وب در بخش نرمافزاری cPanel کدها و قابلیتهایی را ایجاد میکنند که نصب اتوماتیک نیز از جمله آنها است. به کمک این قابلیت نصب اتوماتیک میتوانید نرمافزارهای مختلفی را همچون وردپرس نصب کنید. سه مورد از رایجترین این نصب کنندههای اتوماتیک عبارتند از Fantastico ، Softaculous و QuickInstall.
در این مقاله ما از نصب کننده Softaculous جهت نصب وردپرس استفاده میکنیم. برای این که متوجه شوید چگونه وردپرس را از طریق cPanel نصب کنید، گامهای زیر را دنبال کنید:
گام اول: از طریق داشبورد مدیریتی هاست وبسایت خود، cPanel را اجرا کنید. برای این کار ابتدا باید به حساب کاربری خود در سرور خریداریشده وارد شوید. سپس به دنبال گزینهای بگردید که cPanel نام دارد. با کلیک بر روی این گزینه، cPanel اجرا میشود.

گام دوم: صفحهای مشابه تصویر زیر بعد از اجرا شدن cPanel در پیش روی شما قرار میگیرد که برای نصب وردپرس باید به بخش نرمافزار3software در آن مراجعه کنید.

گام سوم: بر روی گزینه WordPress Manager by Softaculous کلیک کنید. صفحهای مشابه شکل زیر پدیدار میگردد.

گام چهارم: برای نصب وردپرس بر روی دکمه آبیرنگ که کلمه Install بر روی آن نوشته شده، کلیک کنید. در ادامه به صفحهای مشابه شکل زیر منتقل میشوید. در این صفحه باید اطلاعاتی مانند تنظیمات سایت، تنظیمات حساب کاربری ادمین سایت، پلاگینهای وردپرسی مربوطه و … را تکمیل کنید.

در پایان صفحه دکمه Install وجود دارد. بعد از پر کردن تمامی اطلاعات خواسته شده، بر روی آن کلیک کنید.

فرآیند نصب آغاز میشود. در پایان باید پیغامی را مبنی بر نصب وردپرس که موفقیتآمیز بوده مشاهده کنید.

در صفحه آخر از مراحل نصب، آدرس پنل مدیریتی وردپرس (اصطلاحاً wp-admin) به شما داده میشود. با کلیک بر روی لینک مربوطه، میتوانید به مدیریت سایت وردپرسی خود مشغول شوید. البته ممکن است بسته به هاست شما و نرمافزاری که در cPanel شما نصب شده است، مراحل کار یا جزئیات آن متفاوت باشد. اما به طور کلی روال نصب وردپرس در cPanel مشابه همین مراحلی است که ذکر شد.
چگونه وردپرس را نصب کنیم؟ (نصب وردپرس بر روی سیستم شخصی)
در این حالت شما میتوانید وردپرس را بر روی کامپیوتر شخصی خود نصب کنید. چون این بار دیگر سایت شما آنلاین نیست، با خیال راحت میتوانید تمهای وردپرس و صفحات سایت را تست کرده و از صحت عملکرد آنها قبل از آنلاین کردن سایت، اطمینان حاصل کنید.
با این حال نصب وردپرس به صورت محلی (روی یک سیستم شخصی) باعث میشود کاربران دیگر دسترسی به سایت نداشته باشند. زیرا سایت شما اصلاً آنلاین نیست. برای نصب وردپرس بر روی سیستم شخصی ابزارهای مختلفی توسعه داده شدهاند که یک محیط هاست محلی4localhost را برای شما ایجاد میکنند. از جمله این ابزارها میتوان Local ، Wamp Server ، Laragon ، InstantWP ، XAMPP و … را نام برد.
قبل از استفاده از هر یک از این ابزارها، ابتدا باید بدانیم چگونه میتوان وردپرس را از سایت رسمی آن دانلود کرد. در واقع مراحل کار برای نصب وردپرس بر روی سیستم شخصی به شکل زیر است:
گامهای نصب وردپرس روی سیستم شخصی (یک و دو)
اولین گام: در گام نخست باید یک سرور محلی را نصب کنیم. برای این کار باید زبان برنامهنویسی PHP نسخه 7.4 یا بالاتر بر روی سیستم شما نصب شده باشد. همچنین مطمئن شوید که پایگاه داده MariaDB نسخه 10.1 یا بالاتر یا پایگاه داده MySQL نسخه 5.6 یا بالاتر نیز بر روی سیستم شما نصب باشند.
البته اگر از جزئیات نصب این گونه موارد اطلاعی ندارید، نگران نباشید. راه مناسبی که میتوان در اینجا به کار گرفت استفاده از یک سرور محلی مانند XAMPP است. این ابزار که خودش در قالب یک نرمافزار قابل نصب است، شامل جدیدترین نسخه PHP و MariaDB است. برای دانلود XAMPP به سایت رسمی آن مراجعه کنید. ورژنی از این ابزار را که با سیستم عامل شما سازگار است، انتخاب کنید. به عنوان مثال اگر از سیستم ویندوز در کامپیوتر خود سود میبرید، گزینه XAMPP for Windows را انتخاب کنید. این ابزار قابلیت نصب روی سیستمهای Mac یا لینوکس را هم دارد.

بعد از پایان دانلود، بر روی فایل دانلودشده دوبار پشت هم کلیک کنید تا فرآیند نصب XAMPP آغاز شود. اگر با مشکلی در نصب XAMPP روبهرو شدید، به مستنداتی که توسط سایت رسمی آن منتشر شده است، مراجعه کنید.
دومین گام: در این گام به دانلود وردپرس میپردازیم. برای این کار ابتدا به این مقاله مراجعه کنید. پیشنیازهای ضروری برای نصب وردپرس را به دقت مطالعه کنید. در صورتی که مشکلی از این نظر برای سیستم شخصی شما وجود ندارد، به سایت رسمی وردپرس رفته و جدیدترین نسخه آن را دانلود کنید.
توجه داشته باشید که فایل دانلودشده در فرمت zip. خواهد بود. در مرحله بعد باید از آن استفاده کنید.

گامهای نصب وردپرس روی سیستم شخصی (سه و چهار)
سومین گام: همانطور که در گام قبلی ذکر شد، بعد از دانلود وردپرس، فایل مربوطه به فرمت zip. و فشرده است. در این مرحله ابتدا فایل را از حالت فشرده خارج کنید. برای این کار میتوانید از نرمافزارهای کمکی مانند WinRAR استفاده کنید.
بعد از پایان کار، پوشهای به نام WordPress تولید میشود که محتویات آن مشابه تصویر زیر است.

چهارمین گام: در این مرحله به ایجاد پایگاه داده برای سایت وردپرسی خود میپردازیم. توجه داشته باشید که با نصب XAMPP ابزارهای لازم (یعنی MariaDB و PHP) بر روی سیستم شما نصب شدهاند. اما در این مرحله قرار است از XAMPP استفاده کنید و یک پایگاه داده جدید برای سایت وردپرسی خود ایجاد کنید.
ابتدا نرمافزار XAMPP را به صورت Run as Administrator در سیستم خود اجرا کنید. محیط کاری نرمافزار شبیه تصویر زیر است.

از طریق دکمههای start موجود در ستون Actions، سرور آپاچی5Apache و پایگاه داده MySQL را فعال کنید.

برای دسترسی به phpMyAdmin روی دکمه Admin روبهروی MySQL کلیک کنید. به کمک این ابزار میتوانید پایگاه داده مورد نظر خود را ایجاد کنید.

رابط کاربری ابزار phpMyAdmin به شکل تصویر زیر باید برای شما نمایش داده شود.

بر روی دکمه New در نوار سمت چپ کلیک کنید. با این کار میتوانید یک پایگاه داده جدید ایجاد کنید. بعد از آن، نام پایگاه داده موردنظر خود را وارد کنید. ما در اینجا نام آن را blogapp قرار دادهایم. سپس بر روی دکمه Create کلیک کنید.

تبریک میگویم. شما با موفقیت پایگاه داده را ایجاد کردهاید. گام بعد آموزش نصب وردپرس این است که بتوانید به سایت وردپرسی خود، از طریق مرورگرهای موجود در سیستم شخصیتان دسترسی داشته باشید.
گامهای نصب وردپرس روی سیستم شخصی (پنج و شش)
پنجمین گام: اگر به خاطر داشته باشید در گام اول به نصب XAMPP پرداختیم. در حالیکه در گام سوم فایلهای وردپرسی را از حالت فشرده خارج کرده و درون پوشهای به نام WordPress قرار دادیم.
در این گام در واقع دو گام ذکر شده را به همدیگر پیوند میدهیم. یعنی فایلهای وردپرس را در سرور وب محلی خودمان بارگذاری میکنیم. ابتدا با مراجعه به پوشه وردپرس، آن را کپی کنید. سپس به محل پوشهای که XAMPP را نصب کردهاید، بروید.

پوشهای به نام htdocs در بین پوشههای محل نصب این نرمافزار وجود دارد.

پوشه وردپرس کپیشده را در داخل این پوشه جایگذاری6paste کنید. به کمک تایپ عبارت localhost/wordpress در آدرس بار مرورگر سیستم خود، میتوانید به سایت وردپرسی خود دسترسی داشته باشید.
ششمین گام: بعد از دسترسی به سایت وردپرسی، برای تکمیل فرآیند نصب، باید یک سری مراحل را در مرورگر طی کنید. در ابتدا باید زبان موردنظر خود را انتخاب کنید.

گامهای نصب وردپرس روی سیستم شخصی (هفت و هشت)
هفتمین گام: بعد از انتخاب زبان سایت، باید جزئیات پایگاه داده را به سایت وردپرسی خود معرفی کنید. ابتدا برای آغاز مراحل کار روی دکمه !Let’s go کلیک کنید.

توجه دارید که پایگاه داده خود را در مرحله چهارم ایجاد کردهاید و آن را blogapp نامگذاری کردهاید. در این گام از مراحل نصب وردپرس میخواهیم اتصال پایگاه داده ایجاد شده را به سایت وردپرسی برقرار کنیم.
به صورت پیشفرض در نرمافزار XAMPP، نام کاربری پایگاه داده برابر root تعریف شده و برای بخش Database Host نیز باید localhost را معرفی کنید. به صورت پیشفرض کاربر root تمامی دسترسیهای لازم برای مدیریت پایگاههای داده را در نرمافزار XAMPP دارد.
اگر خودتان رمز عبوری برای کاربر root تنظیم نکرده باشید، به صورت پیشفرض هیچ رمز عبوری برای این کاربر تنظیم نشده است. لذا فیلد مربوط به password را خالی رها کنید.

البته دقت کنید که اگر سایت خود را بعداً به صورت آنلاین درآوردید، حتماً نام کاربری مناسب و رمز عبوری قوی انتخاب کنید. زیرا امنیت سایت شما یکی از اولویتها است.
بعد از پرکردن اطلاعات مربوط به پایگاه داده، بر روی دکمه Submit کلیک کنید (البته اگر زبان انگلیسی را برای سایت خود انتخاب کردهاید). اگر بعد از پایان این مرحله، پیغام زیر را در صفحه مرورگر خود مشاهده کردید، یعنی پایگاه داده با موفقیت به سایت شما متصل شده است:

برای پیمودن سایر مراحل نصب وردپرس بر روی دکمه Run the installation کلیک کنید.
هشتمین گام: در این گام اطلاعات مربوط به ادمین سایت تکمیل میشود. شما باید اطلاعاتی مانند عنوان سایت، نام کاربری ورود به سایت، ایمیل ادمین سایت و سایر مواردی که برای مدیریت سایت وردپرسی ضروری است، در فیلدهای مربوطه قرار دهید.

اگرچه در لوکال هاست، موتورهای جستجو نقشی ندارند، اما با زدن تیک مربوط به منطقه قابل مشاهده بودن توسط موتورهای جستجو، می توانید از ایندکسگذاری سایت خود توسط آنها جلوگیری کنید.
بعد از پرکردن فیلدها، بر روی دکمه Install WordPress کلیک کنید. فرآیند نصب وردپرس آغاز میشود. بعد از پایان مراحل سایت شما باید ظاهری شبیه به تصویر زیر داشته باشد:

البته با توجه به اینکه چه نوع تم یا قالبی در سایت خود استفاده میکنید، این ظاهر متفاوت خواهد بود.
استفاده از یک نصبکننده وردپرس
دانلود فایلهای اصلی وردپرس در فرمت zip و نصب آنها بر روی کامپیوتر شخصی زمانبر و خستهکننده است. به خصوص اگر شما تازهکار باشید و تجربه کافی نداشته باشید. ممکن است ساعتها زمان صرف کنید تا مشکلات احتمالی را برطرف کنید. خوشبختانه راه بهتری برای نصب وردپرس بر روی سیستم شخصی وجود دارد. شما میتوانید از یک نصبکننده وردپرس7WordPress Installer بهره ببرید.
به نصبکننده وردپرس به چشم یک پکیج یا مجموعه کامل نگاه کنید که تمامی فایلها، کتابخانههای ضروری و … را در خود گنجانده است. شما با اجرای آن میتوانید وردپرس را بر روی سیستم شخصی خود اجرا کنید. با استفاده از یک نصبکننده وردپرس در زمان خود صرفهجویی میکنید. زیرا اینگونه ابزارها هر آنچه که شما برای ایجاد یک وبسایت وردپرسی نیاز داشته باشید، در خود جای دادهاند.
برخی از معروفترین نصب کنندههای وردپرس Local ، AMPPS و Lando هستند. برای استفاده از یک نصبکننده وردپرس، نرمافزار آن را از سایت رسمی مربوطه دانلود کنید. سپس آن را بر روی کامپیوتر شخصی خود نصب کنید. بعد از آن مشابه هر نرمافزار دیگری، به راحتی میتوانید از آنها استفاده کنید.
آیا واقعاً نیاز به نصب وردپرس به صورت محلی هست؟
در پاسخ به این پرسش باید گفت که به صورت کلی چون هر وبسایتی در نهایت باید آنلاین شود، شاید نیاز جدی به نصب وردپرس بر روی سیستم شخصی نداشته باشید. مگر آنکه بخواهید به تمرین و یادگیری وردپرس بپردازید. یا اینکه بخواهید قبل از آنلاین کردن سایت خود، نسبت به عملکرد صحیح تمامی بخشهای سایت مطمئن شوید.
در واقع با نصب وردپرس بر روی سسیتم شخصی، تجربه شما نیز افزایش یافته و کارآزمودهتر میشوید. همچنین بعد از رفع ایرادهای سایت و آنلاینکردن نهایی آن، سایت مناسبتری خواهید داشت. این امر موجب بهبود تجربه کاربری در سایت شما میشود.
جمعبندی
در این مقاله به آموزش نصب وردپرس پرداختیم. به این سوال که «چگونه وردپرس را نصب کنیم؟» پاسخ دادیم. برای نصب وردپرس روشهای مختلفی وجود دارد. میتوانید از خدمات و امکاناتی که یک ارائهدهنده سرور وب، ارائه میکند، بهره ببرید. همچنین میتوانید از رابطهای کاربری مانند cPanel که در سرورها قرار دارند، برای نصب وردپرس استفاده کنید. به عنوان راهکار دیگر میتوانید به کمک نصب کنندههای وردپرس یا با دانلود فایلهای اصلی وردپرسی از سایت رسمی آن، به نصب وردپرس بر روی سیستم شخصی خود بپردازید. امیدواریم که این آموزش نصب وردپرس برای شما مؤثر باشد. برای آشنایی بیشتر با وردپرس به عنوان گام بعدی، خواندن مقاله «وردپرس چیست؟» را نیز به شما توصیه میکنیم.
پاورقی:
- 1responsive
- 2hosting provider
- 3software
- 4localhost
- 5Apache
- 6paste
- 7WordPress Installer